Arabic Guide
Overview - Typing Accents
How do you type accents?
You have a number of options:
- On Mac, use shortcuts with your standard keyboard
- On Windows, use shortcuts with the US International keyboard
- In Word, use "Insert Symbol"
- Use a country-specific keyboard
We recommend learning and using the shortcuts: they're fast and easy and they work in any software (Word, Firefox, email, etc.). The boxes on this page explain how you can use the shortcuts as well as the other methods to type accents.
Shortcuts for Typing Accents - Mac
Shortcuts for Accents on a Mac
On a Mac, you can type accents and other special characters without changing the keyboard settings. If you learn these basic shortcuts, you can type accented letters in any software, including Word, Firefox, email, etc.
Method 1:
First, Hold down the Option key and then hit the appropriate symbol - the symbol depends on your desired accent (you’ll see the combinations in the next section). The accent will then appear underlined in your document. Then, type any of the available characters, and the accent will be added to that letter.
| Accent Type | Key Strokes | Available Characters |
| Grave ` | (Option Key + `) + Character | À à È è Ì ì Ò ò Ù ù |
| Acute ´ | (Option Key + e) + Character | Á á É é Í í Ó ó Ú ú |
| Circumflex ˆ | (Option Key + i) + Character | Â â Ê ê Î î Ô ô Û û |
| Tilde ˜ | (Option Key + n) + Character | Ã ã Ñ ñ Õ õ |
| Umlaut ¨ | (Option Key + u) + Character | Ä ä Ë ë Ï ï Ö ö Ü ü Ÿ ÿ |
|
French cedille ç |
(Shift for uppercase) (Option Key + c) |
ç Ç |
| Upside-down exclamation mark ¡ | (Option Key + 1) | ¡ |
| Upside-down question mark ¿ | (Option Key + Shift + ?) | ¿ |
| German Sharp/Double S ß | (Option Key + s) | ß |
This video provides a short demonstration of this method.
Method 2:
New versions of Mac OS allow users to type accented letters by using a sustained keypress on a single key. For example, if you press and hold on “o” a pop-up will appear after holding that key for a few moments which displays which accents are available for that particular letter or character.
First, press and hold on the letter you wish to accent, continue holding the letter until a menu with character accents are displayed.

Next, choose the character accent with the mouse, or press the number corresponding below the accent in the menu.
You can leave the accent menu on the Mac keyboard any time by hitting the “ESCAPE” key.
This video provides a short demonstration of this method.
Shortcuts for Typing Accents - Windows
Shortcuts for Accents on Windows
To type accents on Windows, there are 3 main options you can use:
- Keyboard Shortcuts for International Characters
- The United States (International) Keyboard Layout
- Windows Character Map
- Special Character Alt Codes
Keyboard Shortcuts for International Characters
For keyboard shortcuts in which you press two or more keys simultaneously, the keys to press are separated by a plus sign (+). For keyboard shortcuts in which you press one key immediately followed by another key, the keys to press are separated by a comma (,).
To type a lowercase character by using a key combination that includes the SHIFT key, hold down the CTRL+SHIFT+symbol keys simultaneously, and then release them before you type the letter. You must use the right hand CTRL key for these shortcuts to work.
|
To insert this |
Press |
|---|---|
|
à, è, ì, ò, ù, |
CTRL+` (ACCENT GRAVE), the letter |
|
á, é, í, ó, ú, ý |
CTRL+' (APOSTROPHE), the letter |
|
â, ê, î, ô, û |
CTRL+SHIFT+^ (CARET), the letter |
|
ã, ñ, õ |
CTRL+SHIFT+~ (TILDE), the letter |
|
ä, ë, ï, ö, ü, ÿ, |
CTRL+SHIFT+: (COLON), the letter |
|
å, Å |
CTRL+SHIFT+@, a or A |
|
æ, Æ |
CTRL+SHIFT+&, a or A |
|
œ, Œ |
CTRL+SHIFT+&, o or O |
|
ç, Ç |
CTRL+, (COMMA), c or C |
|
ð, Ð |
CTRL+' (APOSTROPHE), d or D |
|
ø, Ø |
CTRL+/, o or O |
|
¿ |
ALT+CTRL+SHIFT+? |
|
¡ |
ALT+CTRL+SHIFT+! |
|
ß |
CTRL+SHIFT+&, s |
The United States (International) Keyboard Layout
The easiest option is to activate the United States-International keyboard layout. The following instructions are for Windows 10 systems; scroll for instructions for earlier versions of Windows.
One advantage of the United States – International keyboard layout is that replacing your current keyboard layout with the US – International keyboard layout doesn’t interfere with typing in the English language. With the US – International keyboard layout, you can simultaneously type in both the English language and in another latin-alphabet foreign language.
The US – International keyboard layout on Windows computers is capable of typing characters with Spanish accents in any text fields that capable of Spanish accented character input and output. To switch to the US – International keyboard layout from your current keyboard layout on Windows 10, you need to:
- Open the Start Menu and click on Settings.

- Click on Time & language.

- In the left pane of the window, click on Region & language.

- In the right pane, locate and click on Additional date, time and regional settings.

- In the right pane, under Language, click on Change input methods.
- In the row that says English (United States), click on Options and then on Add an input method under Input method.
- Scroll down the list of available input methods until you locate United States – International. Once you see the United States – International option, click on it to select it. When you select the US – International keyboard layout, it will be added to the language bar in your computer’s system tray.
- Click on ENG in the language bar in your computer’s system tray and then press the Windows Logo key + the Space bar as many times as it takes to select the United States – International keyboard layout.
Once you have added the United States – International keyboard layout as an input method and have also selected it as your current input method, simply typing normal English characters (such as a) while holding down the right Alt key on your keyboard will result in their accented counterparts (such as á) to be typed instead of the normal characters. If you don’t hold down the right Alt key, however, the normal character will be typed – this is how the US – International keyboard layout doesn’t interfere with normal English typing.
Now, you can use the table below to type the accents you want. You will need to hold down the shift key for some symbols (e.g. ~ or ^).
| Press and hold this key | Then press this key | Resulting character |
| Apostrophe ' | c, e, y, u, i, o, a | ç, é, ý, ú, í, ó, á |
| Quotation Marks " | e, y, u, i, o, a | ë, ÿ, ü, ï, ö, ä |
| Grave ` | e, u, i, o, a | è, ù, ì, ò, à |
| Tilde ~ | o, n, a | õ, ñ, ã |
| Carrot ^ | e, u, i, o, a | ê, û, î, ô, â |
| ctrl(Control)+ alt(OPTION) | , (comma) | ç |
| Right Alt (Right Option) | 1 | ¡ |
| Right Alt (Right Option) | / | ¿ |
| Right Alt (Right Option) | s | ß |
Windows Character Map
Windows has a built-in Character Map with characters from a wide array of different languages. Users can search for any character they want, find out the ASCII code for that specific character or even copy it to their clipboard and paste it wherever it is required. To use the Windows Character Map to type accented characters on your computer, you need to:
1. Open the Windows Character Map.
- In Windows 10: Type "character" in the search box on the task bar, and choose Character Map from the results.
- In Windows 8: Search for the word "character" on the Start screen and choose Character Map from the results.
- In Windows 7: Click Start, point to All Programs, point to Accessories, point to System Tools, and then click Character Map.
2. Once the Character Map shows up on your screen, search through it and locate the accented character you require. Once you find the character, click on it to zoom in on it for a closer look.
Click on Select, and the character will be appended to the Characters to copy: field.
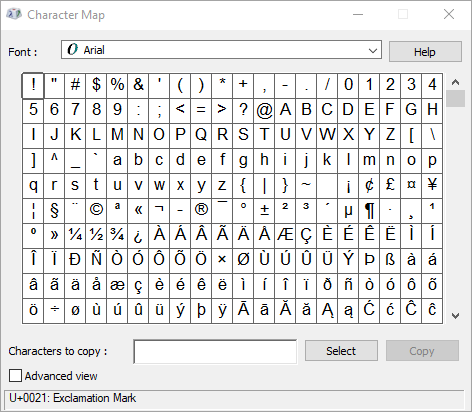
3. Click on Copy, and the accented character you selected will be copied to your computer’s clipboard. You can then press Ctrl + V to paste the accented character wherever it is required.
Special Character Alt Codes
To insert a Unicode character, type the character code, press ALT, and then press X. For example, to type a dollar symbol ($), type 0024, press ALT, and then press X. You must use the right hand ALT key for this to work.
Important: Some of the Microsoft Office programs, such as PowerPoint and InfoPath, cannot convert Unicode codes to characters. If you need a Unicode character and are using one of the programs that doesn't support Unicode characters, use the Character Map to enter the character(s) that you need.
Notes:
-
If ALT+X converts the wrong character code into Unicode, select the correct character code before pressing ALT+X.
-
Alternatively, precede the correct character code with the text "U+". For example, typing "1U+B5" and pressing ALT+X will always return the text "1µ", while typing "1B5" and pressing ALT+X will return the text "Ƶ".
-
This method only works in Windows programs + apps.
For more Unicode character codes, see Unicode character code charts by script.
- Typing Accents with Default US KeyboardIf you are unable to switch your keyboard to the International layout, use this link to view a table with shortcut combinations for the Windows 10 default keyboard.
- Keyboard Shortcuts for International CharactersClick on this link to see the "Keyboard Shortcuts for International Characters" source.
- US International Keyboard - Windows 10Click on this link for instructions on adding and using the US International Keyboard to add accents in Windows 10.
- US International Keyboard - Windows 11Click on this link for more detailed instructions on using the US International Keyboard to add accents in Windows 11.
- Adding the US International Keyboard - Windows 7Click on this link for more detailed, step-by-step instructions on adding the US International Keyboard in Windows 7.
Inserting Symbols into Word
If you are typing in Microsoft Office and do not know the shortcut keys for the accents that you need, you can insert premade symbols into your document. However, this takes time, so it is not recommeded for longer documents, where the shortcut keys (see above) will be much more efficent.
To insert symbols into Microsoft Word (Mac):
- Click Insert on the top tool bar. Then click on Symbol, followed by Symbol Browser.
- This will open up a new box with all the available symbols for Word.
- Scroll through the symbols, and click on the required symbol to insert it into your word document.
To insert symbols into Microsoft Word (Windows):
- Click on the Insert Tab. Then select symbol, followed by More Symbols.
- This opens a new box showing all the available symbols.
- Scroll through the symbols to find the required symbol and click Insert.
Country-Specific Keyboards
 Another option is to use a keyboard layout from a country where the language is spoken. However, this method may take more time to learn where the keys are located on the new keyboard layout.
Another option is to use a keyboard layout from a country where the language is spoken. However, this method may take more time to learn where the keys are located on the new keyboard layout.
If you'd like to use a country-specific keyboard, you'll need to follow these three basic steps. See the Windows and Mac boxes below for details about how to do this on each system.
- Activate/install the keyboards that you want.
- Turn on the menu that allows you to switch between keyboards for typing.
- (Optional) You may also want a way to see what characters are associated with each key.
- How to Add a Language in Windows 10This tutorial will show you how to add a language to use for display language, text-to-speech, speech recognition, handwriting, and keyboard layout for your account in Windows 10.
- How to Turn On or Off Language Bar and Input Indicator in Windows 10This tutorial will show you how to turn on or off the Language Bar and Input Indicator for your account in Windows 10.
Windows Links
Activating Keyboards and the Language Bar in Windows
 First, activate the keyboards or input methods that you want through the Control Panel:
First, activate the keyboards or input methods that you want through the Control Panel:
- Click on the Start button > Control Panel > Clock, Language, and Region > Region and Language.
- Click the Keyboards and Languages tab, and then click Change keyboards.
- Under Installed services, click Add.
- Double-click the language you want to add, double-click "Keyboard," and select the options you want. Then click OK.
Next, turn on the Language Bar:
- While you still have the "Text Services and Input Languages" window open (or open again following steps 1-2 above), click on the Language Bar tab.
- Make sure the "Docked in the taskbar" option is selected. Click OK to close all control panel windows open.
Use the Language Bar to select which language you want to type in:
- The Language Bar should now appear in the lower-right corner of your computer screen.
- Click on the 2-letter language abbreviation (e.g., EN for English), then select the language you want from the menu.
- Some languages have multiple keyboard options. After you select the language, click the small keyboard icon to select further options.

When using another keyboard layout, open the On-Screen Keyboard to see what characters are associated with each key:
- Click the Start button > All Programs > Accessories > Ease of Access. (In Windows XP, it's called Accessibility.)
- Then click On-Screen Keyboard to open the On-Screen Keyboard.
- The On-Screen Keyboard will show you what letters are associated with each key. You can type the letters with your keyboard, or you can click on the letters on the screen.
- When you press/click Shift, Ctrl, Alt, etc., you'll see what new characters can be typed by using these combination keys.
Need help? Contact the LCC, or check out the links below for more detailed, step-by-step instructions.
- Windows - Add or Change Input LanguagesFollow these instructions to activate keyboard layouts for different languages in the latest version of Windows.
- Windows - Keyboard Layouts for All Available Languages (View Online)Shows diagrams of all of the keyboard layouts available in Windows for all languages.
Mac Links
Activating Keyboards and Keyboard Viewer on a Mac

First, activate the keyboards or input methods you want:
- Go to Apple menu > System Preferences.
- Click Language & Text, and then click Input Sources.
- Select the checkbox(es) next to the input sources or keyboards you want to use.
- Be sure to check the "Keyboard and Character Viewer" box as well.
- At the bottom, select the “Show Input menu in menu bar” checkbox.
To use these keyboards:
- At the top-right of your screen, you should now see the Input Menu. Click on the "U.S." option, and choose your prefered language from the drop-down list that appears.

- Your new language should now appear:

- You may also want to choose "Show Keyboard Viewer" from this menu to see what characters match each key in this keyboard layout.
Need help? Contact the LCC, or check out the links below for more detailed, step-by-step instructions.
- Mac OS - How to Change LanguagesSee how to change your mac's display language and choose different keyboard layouts.
- Mac OS - Keyboard Viewer InstructionsThe Keyboard Viewer shows the layout of the active keyboard. If you choose an input method that doesn't use English characters (e.g., a hiragana keyboard for Japanese), the Keyboard Viewer shows you what characters each key will type. These instructions explain how to activate the Keyboard Viewer, which will be an option in your input menu. You may also want to activate the Character Palette.
- Mac OS - Adding Language Keyboards Video TutorialFollow along with an LCC consultant as they show you how to add a new language keyboard on Mac
- Last Updated: Oct 22, 2024 11:51 AM
- URL: https://guides.mtholyoke.edu/c.php?g=1243281
- Print Page

